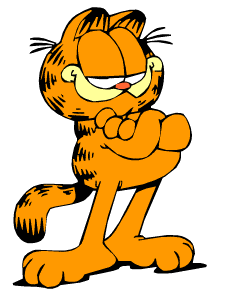Notes on VMware Workstation 5.5, Build 15576
Build 15576 is a beta build of VMware Workstation 5.5.
The release notes contain the following:
* Key New Features in Version 5.5
* Before You Begin
* Known Issues
Key New Features in Version 5.5
Full support for 64-bit guest operating systems and improved support for 64-bit host operating systems enable users to work in a broader range of environments.
Workstation 5.5 introduces full support for virtual machines with 64-bit guest operating systems, running on host machines with the following processors: AMD Athlon 64, revision D or later; AMD Opteron, revision E or later; and Intel EM64T VT-capable processors. See Before You Begin.
64- bit guest operating system support added for Windows Server 2003 SP1, Windows XP Pro, Red Hat Enterprise Linux 4, Red Hat Enterprise Linux 3, SUSE Linux Enterprise Server 9, SUSE Linux Pro 9.3, SUSE Linux Pro 9.2, SUSE Linux Pro 9.1, Solaris 10 (experimental), and FreeBSD 5.3 (experimental)
64-bit host operating system support added for Windows XP Pro, SUSE Linux Pro 9.3
Workstation emulates a new Ethernet adapter type for 64-bit guests.
For Workstation virtual machines with supported 64-bit guest operating systems, Workstation 5.5 emulates a new Ethernet adapter type: the Intel PRO/1000 MT Adapter.
Experimental support for two-way Virtual Symmetric Multiprocessing (Virtual SMP) enables multiprocessor virtual machines.
For all supported configurations of 32-bit and 64-bit host and guest operating systems running on multiprocessor host machines, Workstation provides experimental support for two-way Virtual SMP. This enables you to assign two virtual processors to a virtual machine. You can assign two processors to the virtual machine only if the host machine has at least two logical processors. See Before You Begin.
The VMware Player, a free, downloadable utility, gives you greater flexibility in distributing virtual machines.
The VMware Player is a free utility that lets you open and play VMware Workstation 4 and Workstation 5 virtual machines, as well as Microsoft Virtual PC and Virtual Server virtual machines. The VMware Player makes your VMware virtual machines accessible to colleagues, partners, customers, and clients who do not own VMware products. Simply by downloading and running the VMware Player, anyone can open and play compatible virtual machines. The VMware Player is included with Workstation version 5.5.
Improved import capability lets you open and import Virtual PC and Virtual Server virtual machines directly into Workstation.
In Workstation 5.5, the VMware Virtual Machine Importer, formerly available only as a standalone utility, is incorporated into the Workstation program. When you upgrade to Workstation version 5.5, you no longer need the separate VMware Virtual Machine Importer application to convert a Microsoft Virtual PC virtual machine to a VMware virtual machine: you can open and convert Virtual PC virtual machines directly from Workstation.
Enhanced support for wireless Ethernet adapters used in bridged networking lets you connect your virtual machines to wireless networks on Linux hosts.
Workstation 5.5 adds support on Linux hosts for wireless Ethernet adapters used in bridged networking. Support for wireless Ethernet adapters is already present for Workstation on Windows hosts.
Enhanced snapshot management makes it easier to work with snapshots.
In the snapshot manager, you can now select and delete multiple snapshots at once.
Enhanced autodetect makes it easier to configure devices for virtual machines.
Workstation extends existing autodetect support for CD-ROM drives to other hardware devices. You can now set a virtual machine to automatically detect the following hardware devices automatically:
* CD-ROM drive
* Floppy drive
* Sound adapter
* Parallel port
* Serial port
Memory page trimming can be disabled to improve performance.
To improve performance, you can now disable memory page trimming from the user interface, in VM > Settings > Options > Advanced.
Enhanced product update checking makes it more convenient to keep your Workstation software up to date.
Automatic checking for Workstation product updates has been enhanced. In Edit > Preferences, the Workspace tab now shows the time and result of the most recent automatic check for updates, and the time of the next scheduled check. The Workspace tab also now includes a Check now button, so you can check for product updates manually at any time from Edit > Preferences.
On Linux hosts, the user interface has been enhanced to work better with desktop appearance themes.
On Linux hosts, the Workstation user interface has been redesigned to better represent your chosen desktop appearance theme, and to work correctly with high- and low-contrast themes designed to increase accessibility for the visually impaired.
On Windows hosts, enhancements to the user interface let you customize Workstation toolbars to suit your workstyle.
On Windows hosts, you can now customize Workstation toolbars by adding and removing the power, view, and snapshot toolbars, and by adding, removing, and rearranging the buttons in those toolbars. The figure shows the Customize Toolbar window for the power toolbar.
image: Customize Toolbar window
Before You Begin
* Support for 64-bit guest operating systems
* Experimental support for two-way Virtual SMP
* Compatibility of programs in this release
Support for 64-bit guest operating systems
Workstation 5.5 supports virtual machines with 64-bit guest operating systems only on host machines that have one of the supported 64-bit processors:
* AMD Athlon 64, revision D or later
* AMD Opteron, revision E or later
* Intel EM64T VT-capable processors
When you power on a virtual machine with a 64-bit guest operating system, Workstation performs an internal check: if the host CPU is not a supported 64-bit processor, you cannot power on the virtual machine. VMware also provides a standalone utility that you can use without Workstation to perform the same check and determine whether your CPU is supported for Workstation virtual machines with 64-bit guest operating systems. You can download the 64-bit processor check utility from the VMware web site at www.vmware.com/products/beta/ws/
When you are creating a new virtual machine, 64-bit guest operating systems will be displayed in the choice for guest operating system type only if the host CPU is supported.
Virtual machines with 64-bit operating systems are supported only for Workstation version 5.5. A virtual machine created in Workstation version 5.5 with a 64-bit operating system cannot be powered on or resumed in Workstation versions 5.0 and earlier. Also, virtual machines with 64-bit operating systems are not supported for VMware products other than Workstation 5.5.
Experimental support for two-way Virtual SMP
For all supported configurations of 32-bit and 64-bit host and guest operating systems running on multiprocessor host machines, Workstation 5.5 provides experimental support for two-way Virtual SMP. This includes any SMP hardware, including dual-core systems and hyperthreaded uniprocessor systems.
Guests with more than two virtual processors are not supported in Workstation 5.5. However, you can power on and run multiple two-way Virtual SMP virtual machines concurrently.
You can set the number of processors for the virtual machine in the virtual machine settings editor (VM > Settings), in the Hardware tab under Processors. The number of virtual processors is also displayed in the summary view of the virtual machine. You can also set the number of virtual processors when you create a virtual machine in the New Virtual Machine Wizard. This setting is available only if you choose to create a custom configuration; it does not appear in the typical configuration.
You can assign up to two virtual processors to a virtual machine, in both 32-bit and 64-bit guests. For this experimental feature, Workstation 5.5 allows you to power on and resume two-way Virtual SMP guests only on host machines with at least:
* A single-processor or multiprocessor host with a dual-core CPU
* A multiprocessor host with two or more CPUs
* A single-processor or multiprocessor host with hyperthreading enabled
Note: On hyperthreaded uniprocessor hosts, performance of virtual machines with virtual SMP may be subpar.
If the host does not have at least two logical processors, assigning two virtual processors is neither supported nor recommended: a warning message will appear. You can disregard this message and assign two virtual processors to the virtual machine, but, once you have finished creating the virtual machine, you will not be able to power it on unless you move it to a host machine with at least two logical processors.
You can use Workstation 5.5 or later, running on a multiprocessor host machine, to open a virtual machine, created in VMware ESX Server, that has one or more virtual processors. However, in Workstation you cannot power on or resume a virtual machine that has more than two virtual processors assigned, even if more processors were assigned when the virtual machine was created in ESX Server.
If you use Workstation to open a virtual machine that has more than two virtual processors assigned, the virtual machine’s summary view and the virtual machine settings editor (VM > Settings) will display the number of processors as Other (x), where x is the number of processors originally assigned in ESX Server. Workstation preserves this original configuration setting for the number of processors, even though two is the maximum number of processors supported. You must change this setting to two processors before you can power on the virtual machine in Workstation. Note that once you commit a change to this setting, by clicking OK in VM > Settings, the original setting for number of processors is discarded, and no longer appears as an option in VM > Settings.
Virtual machines with Virtual SMP are supported only for Workstation version 5.5. A virtual machine created in Workstation version 5.5 with two virtual processors cannot be powered on or resumed in Workstation versions 5.0 and earlier. Also, if you suspend an SMP guest in Workstation 5.5, you cannot resume the virtual machine in Workstation 5.0 and earlier versions.
Compatibility of programs in this release
The standalone VMware Virtual Machine Importer v1.0 is not compatible with Workstation 5.5 or with the standalone VMware Player. If you currently have the standalone VMware Virtual Machine Importer v1.0 (build 12997) installed
* When you install the standalone VMware Player, the player installer requires you to manually uninstall Virtual Machine Importer v1.0.
* When you install Workstation 5.5, the Workstation installer requires you to manually uninstall Virtual Machine Importer v1.0.
The standalone VMware Player is not compatible with Workstation 5.5, or with VMware Virtual Machine Importer v1.0. If you currently have the standalone VMware Player installed
* When you install Workstation 5.5, the Workstation installer requires you to manually uninstall VMware Player.
* Do not attempt to install VMware Virtual Machine Importer v1.0. The version 1.0 importer cannot be installed over the VMware Player. Attempting this installation will damage the VMware Player installation.
Workstation 5.5 is not compatible with the standalone VMware Player or with Virtual Machine Importer v1.0. If you currently have Workstation 5.5 installed
* When you install the VMware Player, the player installer requires you to manually uninstall Workstation 5.5.
* Do not attempt to install VMware Virtual Machine Importer v1.0. The version 1.0 importer cannot be installed over Workstation 5.5. Attempting this installation will damage the Workstation installation.
Known Issues with Workstation 5.5, Build 15576
* Known issues with installation and uninstallation of Workstation, VMware Tools, the VMware Player, and guest operating systems
* Known issues with the VMware Player
* Known issues with devices
* Other known issues
Known issues with installation and uninstallation of Workstation, VMware Tools, the VMware Player, and guest operating systems
* On Windows hosts, uninstallation of Workstation may fail.
When you uninstall Workstation, in Add/Remove Programs, in some cases the uninstallation may be incomplete. This can result in a situation in which you can neither uninstall nor reinstall Workstation.
To complete the uninstallation process manually, see knowledge base article 1308, "Cleaning Up After Incomplete Uninstallation on a Windows Host, at www.vmware.com/support/kb/enduser/std_a ... faqid=1308. After completing the uninstallation process, you should be able to reinstall Workstation.
* The RPM installer fails when you install a beta Workstation build over a release build.
On Linux hosts, if you use the RPM installer to upgrade Workstation from a released build to this beta release build, the install will fail. This problem occurs because beta release builds of Workstation include e.x.p in the build file name (for example, VMware-workstation-e.x.p-14590.exe). For release builds, the e.x.p is replaced by the version number (for example, VMware-workstation-5.0.0-13124.i386.rpm). The RPM installer fails because it interprets the beta build, with e.x.p in the filename, as older than the release build. To work around this problem, before upgrading Workstation with the RPM installer, uninstall the existing Workstation software manually, or use the rpm force command to install Workstation:
rpm -Uhv --force VMware-workstation-e.x.p-xxxxx.i386.rpm
where xxxxx is the build number.
* vmware-config.pl fails to compile after generating an error message saying there are no prebuilt modules that match your running kernel.
A common cause for this error message is an installation in which the installed kernel source files, including kernel headers, do not match the currently running kernel. To check for this problem
1. Run the following command to get the version number of your currently running kernel:
uname -r
2. Run the following command to get the version number of the installed kernel source files and headers:
rpm -qa | grep kernel
If the version numbers do not match, obtain the source files and headers from the distribution CD or the vendor and install them.
Before running vmware-config.pl, you also need to have a properly installed version of the gcc compiler and the make program.
In the case of some recent kernels from SUSE and Novell, you must also take the following step, to make kernel source files usable so vmware-config.pl can compile the kernel modules:
Install kernel-source.$ARCH.rpm.
* On 64-bit hosts, with guest operating systems that support both 32-bit and 64-bit hardware, the Workstation interface does not provide a way to install the guest as a 32-bit operating system.
Some guest operating systems will automatically install as 64-bit systems when the host machine is 64-bit. If you want to install such an operating system as a 32-bit guest on a 64-bit host, add the following line to the virtual machine's configuration (.vmx) file:
monitor_control.disable_longmode=1
* During installation or uninstallation of the Workstation software, an exception message may be displayed.
This problem occurs in some cases during the installation phase "writing into registry." The exception message is
The exception unknown software exception (0xc0000005) occurred in the application at location 0x77d04102.
To work around this problem, you may need to dismiss the exception message four or five times, by clicking OK. When the exception message is successfully dismissed, the installation or uninstallation should proceed normally.
* On Windows hosts, Workstation 5.5 requires more hard disk space for installation than previous versions of Workstation.
On Windows hosts, a minimum of 250MB of free disk space is now required for basic installation.
* On Windows hosts with a 64-bit Windows guest, the VMware Tools installation process installs the 64-bit SVGA driver, but fails to set the guest display resolution to the correct default setting.
To work around this problem: after installing VMware Tools, set the display resolution manually in the guest.
* On Windows hosts, the Workstation installation may display the error message "Setup cannot proceed due to generic error 3."
To work around this problem, dismiss the error message, and begin the installation again. This should fix the problem.
* After you install Red Hat Enterprise Linux 4.0 AS 64-bit in a guest, the required reboot may result in kernel panic.
Work is in progress on this problem.
* VMware Tools fails to upgrade correctly in guests running Windows 2000 Professional.
This problem can occur when you upgrade VMware Tools in a Windows 2000 Professional guest. After you install VMware Tools and reboot, VMware Tools remains in the prior version.
To work around this problem, reinstall the new version of VMware Tools (VM > Install VMware Tools), and select the Repair option. This should correctly upgrade VMware Tools.
* VMware Tools fails to install correctly in guests running 64-bit Windows Professional XP, unless the virtual machine's CD-ROM connection type is set to Legacy emulation.
To work around this problem, set the virtual machine's CD-ROM connection type to Legacy emulation in the virtual machine settings editor (VM > Settings > Hardware > CD-ROM > Connection. You should now be able to install VMware Tools.
Known issues with the VMware Player
* The VMware Player is unable to power on a virtual machine due to a lack of physical memory on the host. (Windows hosts only)
This problem can occur if the virtual machine was created with more memory than the host machine's physical memory can support, or if you increase the memory allocation of a virtual machine in the VMware Player, in Player > Troubleshoot > Change Memory Allocation, and the host machine does not have enough physical memory to support the new allocation. In either case, the VMware Player cannot power on the virtual machine, and displays the error message:
Not enough physical memory is available to power on this virtual machine. To fix this problem, decrease the memory size to this virtual machine to xxx
where xxx is the maximum memory allocation, in megabytes, that the host machine's physical memory supports.
When this situation occurs on Linux hosts, you can change a virtual machine's memory allocation in the VMware Player, allowing the player to power on the virtual machine. Work is in progress to provide the same feature for the VMware Player on Windows hosts. If you have Workstation installed, you can use Workstation to reduce the virtual machine's memory allocation.
* The VMware Player may fail to release the cursor to the host display, and the Ctrl-Alt key combination may not free the cursor.
This problem can occur when the player is powered on in Windows guests, with VMware Tools running. If you open a dialog box from the Player menu (Player > Preferences or Player > About), when you close the dialog box and click the left mouse button outside the player display (in the host display), the cursor returns to the player display. In this case, the Ctrl-Alt key combination used to release the cursor may not work.
To work around this problem, press Ctrl-Alt-Insert.
* On Windows hosts, for a guest running in the VMware Player, dragging and dropping from the guest to the host does not work correctly.
This problem does not occur when you drag and drop from the host to the guest.
* On Windows hosts, if you use Workstation to shrink a virtual disk while the VMware Player is running, after the shrink process completes, the display resolution for the guest running in the player incorrectly changes to the maximum available for the host video card and monitor.
To work around this problem, reset the display resolution manually for the guest running in the player
* On Windows hosts, if you shut down the host operating system while the VMware Player is running, the player crashes instead of powering off correctly.
To work around this problem, you should shut down the VMware Player before shutting down the host operating system.
Known issues with devices
* Incompatibility between USB 2.0 devices and guest USB 1.0 drivers may cause the guest to crash.
When a USB device and the host controller both support USB 2.0, the device will automatically operate in USB 2.0 mode. This should usually work correctly, even though the transaction must proceed through the USB 1.1 controller in the guest. However, in some cases the guest UHCI (USB 1.0) drivers may not be able to handle certain USB 2.0-specific transactions or features, for example, the larger USB 2.0 packet size. This may cause the guest to crash.
To work around this problem, plug the device into a USB 1.0 hub. This will force the device to use the USB 1.0 packet size.
* Bluetooth USB adapters do not work correctly in Linux guests.
Work is in progress on this problem.
* On Windows hosts with a Windows guest, hot synching a PalmOne LifeDrive PDA does not work correctly.
This problem does not occur on Linux hosts. On Windows hosts, though you can connect the palm device to the guest, synchronization is not possible because the device spontaneously disconnects before the synchronization.
* In Windows XP guests, if you disconnect a USB flash memory device from the host while the device is transferring data to the guest, the guest crashes.
To avoid this problem, do not disconnect the flash memory device from the host while the device is transferring data to the guest.
* The guest is unable to connect to the Nokia 3200 phone.
Work is in progress on this problem.
Other known issues
* On Linux hosts, Workstation incorrectly permits you to create a legacy virtual machine that uses a virtual disk created in Workstation 5.
Workstation 5 uses a disk format that is not compatible with the disk format used by virtual machines created in Workstation 4.x, GSX Server 3.x, ESX Server 2.x or VMware ACE 1.x. Because legacy virtual machines are intended to use the older disk format, you should not add a virtual disk created in the Workstation 5 format to a legacy virtual machine. Doing so will make the virtual machine incompatible with Workstation 4.x, GSX Server 3.x, ESX Server 2.x or VMware ACE 1.x. To create a virtual machine in Workstation 5 that is compatible with Workstation 4.x, GSX Server 3.x, ESX Server 2.x or VMware ACE 1.x, in the New Virtual Machine Wizard, select Custom for the virtual machine configuration, and Legacy for the virtual machine format.
* On Windows hosts, if you create a virtual machine to use a virtual disk that is already used in the snapshot tree of an existing virtual machine, or if you add such a virtual disk to a virtual machine, Workstation fails to power on that virtual machine.
This problem is accompanied by the error message: The virtual disk is used multiple times. If a virtual disk is already used in the snapshot tree of a virtual machine, you should not add the virtual disk to a virtual machine or create a virtual machine that uses the virtual disk.
* For 64-bit Windows 2003 and 64-bit Windows XP guests, the sound adapter driver fails to install automatically when you create the virtual machine, and cannot be installed manually.
Work is in progress to provide a 64-bit driver.
* On hosts with EM64T VT-capable CPUs, you may not be able to power on a 64-bit guest, even though the Workstation Processor Check Utility for 64-Bit Compatibility indicates that the processor is supported for 64-bit guests.
VT functionality can be disabled via the BIOS, but the processor check utility cannot read the appropriate model-specific register (MSR) to detect that the VT functionality has been disabled in the BIOS.
* When you import a Virtual PC virtual machine into Workstation, and then delete the resulting virtual machine from within Workstation, the original Virtual PC virtual machine files are not preserved.
This problem occurs when you use Workstation to open or import a Virtual PC virtual machine (File > Open, or File > Import). If you then delete the virtual machine (VM > Delete from Disk), Workstation incorrectly deletes the original Virtual PC virtual machine files.
To work around this problem, back up all the files in a Virtual PC virtual machine before opening or importing the virtual machine in Workstation.
* On Windows hosts, if you install Workstation as an administrator, and later power on a team while logged in as a normal user, the error message "Cannot connect to the virtual machine" is displayed when the last virtual machine is powering on. Also, when the team is powered on, you cannot power off the entire team, except by powering off each virtual machine in the team individually.
Despite the error message, the last virtual machine should power on after some delay. To work around these problems, add the normal user role to the VMware user group:
1. From the Windows desktop, right-click My Computer, and select Manage from the submenu.
2. In the Computer Management dialog box, select Local Users and Groups > Groups. Note the name of the VMware user group; the default name is __vmware__.
3. In the Computer Management dialog box, select Local Users and Groups > Users.
4. Right-click the normal user and select Properties.
5. In the Properties dialog box, open the tab Member Of.
6. Click Add.
7. In the Select Groups dialog box, enter the name of the VMware user group, and click OK.
Note: These steps describe the process for adding group membership to a local user on a given machine. For administrators of domain users, the process might differ.
* On single-processor hosts, if you power on a team that includes a virtual machine configured to use two virtual processors, an error message may incorrectly indicate that the entire team cannot power on.
Workstation cannot power on a virtual machine configured to use two virtual processors unless the host machine has at least two logical processors. If you power on a team that includes a virtual machine configured to use two virtual processors, and the host machine dopes not have at least two logical processors, Workstation correctly displays the error message This virtual machine is configured to run with 2 CPUs, but the host only has 1 CPU. Workstation then displays the message Unable to change team power state: Internal error. This message is incorrect. In this situation, after failing to power on the team member with two virtual processors, Workstation will continue to power on the other virtual machines in the team.
* On Windows XP Professional 64-bit hosts, upgrading a legacy virtual machine in Workstation fails unless you are logged in to the host operating system as administrator.
To work around this problem, log in to the host as administrator before upgrading a legacy virtual machine (VM > Upgrade).
* In Windows XP Professional 64-bit guests with hibernation enabled, if VMware Tools is not installed, and the guest operating system goes into hibernation, there is no way to bring the guest out of hibernation except by restarting the guest operating system.
To avoid this problem, install VMware Tools after you install the guest operating system.
* On Linux hosts with hints turned on, the snapshot progress indicator obscures the displayed hint, interfering with the snapshot process.
On Linux hosts, if hints are turned on (Help > Show All Hints), when you take a snapshot, the progress indicator may cover the displayed hint Background snapshots are enabled so you can use a virtual machine. The progress indicator then remains on screen unless the hint is dismissed. To work around this problem, before taking a snapshot on a Linux host, turn off hints (Help > Hide All Hints).
* The Windows performance monitor (perfmon.exe) does not show VMware in the performance objects list.
Work is in progress on this problem.
* STAF, a testing automation tool, installs a lib file that is incompatible with the Workstation software.
Software Testing Automation Framework (STAF) is an open source testing automation tool. The default STAF installation adds its lib directory (/usr/local/staf/lib) to the host machine's LD_LIBRARY_PATH. In its lib directory, STAF includes a STAF-specific version of the file libsigc++ that overrides the VMware version of the same file, and is incompatible with Workstation. This conflict prevents the Workstation application from launching.
To work around this problem, before launching Workstation, remove the STAF lib directory from LD_LIBRARY_PATH.
* The Ctrl, Alt, and Shift keys on the left side of the keyboard may not function properly from a remote display.
This problem occurs when you connect from a Windows host to a Linux host via SecureCRT and Exceed. To work around this problem, use the Ctrl, Alt, and Shift keys on the right side of the keyboard, which are not affected by the problem.
* Many distributions of 64-bit Linux do not perform character set conversions for 32-bit applications such as Workstation.
Typically, this problem merely results in a number of warning messages about the failure to convert the character set. However, on rare occasions this problem has been observed to cause the host machine to crash. To work around this problem, you can run the Workstation application under the C locale or under the UTF8 version of your preferred locale (for example, under en_US.UTF8 instead of en_US).
One way to do this is to set the LC_ALL environment variable before running:
LC_ALL=C vmware
or
LC_ALL=en_US.UTF8 vmware
Die Foren-SW läuft ohne erkennbare Probleme. Sollte doch etwas nicht funktionieren, bitte gerne hier jederzeit melden und wir kümmern uns zeitnah darum. Danke!
Build 15576 beta Workstation 5.5 (zur Info)
- Ziplaufwerk
- Member
- Beiträge: 34
- Registriert: 15.03.2005, 23:47
- Wohnort: Warschau (Polen)
Update von VMWare 5.0 auf 5.5
Abend die Herrschaften 
Ich habe meine vollständig funktionierende VMWare Workstation 5.0.0 - 13124 gelöscht und dann die neue 5.5 - 15576 installiert.
Nun kann ich aber mit der Version 5.5 keine einzige Virtuelle Maschine mehr starten. Es kommt immer die Meldung "unable to open kernel device..." und "VMDB failure".
Ist die Version 5.5 ausschliesslich für 64bit-Systeme zu benutzen oder liegt der Hund sonstwo begraben?
Ich habe meine vollständig funktionierende VMWare Workstation 5.0.0 - 13124 gelöscht und dann die neue 5.5 - 15576 installiert.
Nun kann ich aber mit der Version 5.5 keine einzige Virtuelle Maschine mehr starten. Es kommt immer die Meldung "unable to open kernel device..." und "VMDB failure".
Ist die Version 5.5 ausschliesslich für 64bit-Systeme zu benutzen oder liegt der Hund sonstwo begraben?
Re: Update von VMWare 5.0 auf 5.5
Ziplaufwerk hat geschrieben:Abend die Herrschaften
Ich habe meine vollständig funktionierende VMWare Workstation 5.0.0 - 13124 gelöscht und dann die neue 5.5 - 15576 installiert.
Nun kann ich aber mit der Version 5.5 keine einzige Virtuelle Maschine mehr starten. Es kommt immer die Meldung "unable to open kernel device..." und "VMDB failure".
Ist die Version 5.5 ausschliesslich für 64bit-Systeme zu benutzen oder liegt der Hund sonstwo begraben?
Habe ich die Beta ohne Problem auf Suse 9.3 laufen.
Da ist was anderes schief. Welches Host und welches Gastsystem?
- Ziplaufwerk
- Member
- Beiträge: 34
- Registriert: 15.03.2005, 23:47
- Wohnort: Warschau (Polen)
Host System
Das Host-System ist Windows 2000 Pro SP4.
-
Bender2010
- Member
- Beiträge: 14
- Registriert: 01.06.2005, 15:39
- Ziplaufwerk
- Member
- Beiträge: 34
- Registriert: 15.03.2005, 23:47
- Wohnort: Warschau (Polen)
Bender2010 hat geschrieben:Bin nicht sicher ob ich das richtig verstanden habe, aber ich kann ein 64 Bit Windows z.B. nur Emulieren, wenn mein Host auch 64 Bit ist?
Danke
Gruß Jens
Also aufgrund von dem was der Jens sagt kann VMWare 5.5 gar nicht auf den herkömmlichen OS betrieben werden (also z. B. auf Win NT 4, Win 2000).
Inzwischen geht aber die Version 15576 eh nicht mehr. Es heisst bei mir, die Lizenz sei abgelaufen. Ist das bei den anderen Usern auch so?
- Ziplaufwerk
- Member
- Beiträge: 34
- Registriert: 15.03.2005, 23:47
- Wohnort: Warschau (Polen)
Welche VMWare 5.5 funktioniert eigentlich?
Hallo nochmals eine Anfrage in der selben Angelegenheit. Ich wäre dankbar, wenn mir jemand eine brauchbare Antwort geben könnte.
Inzwischen habe ich auf die Version 5.5 Buil 16325 Beta installiert. Aber natürlich geht diese auch nicht mehr, da es angeblich nur eine beschränkte Nutzungsdauer zulässt.
Funktioniert denn die Version 5.5 überhaupt oder sind nur zeitlich beschränkte Versionen im Umlauf? So was ist ja echt ärgerlich. [/b]
[/b]
Inzwischen habe ich auf die Version 5.5 Buil 16325 Beta installiert. Aber natürlich geht diese auch nicht mehr, da es angeblich nur eine beschränkte Nutzungsdauer zulässt.
Funktioniert denn die Version 5.5 überhaupt oder sind nur zeitlich beschränkte Versionen im Umlauf? So was ist ja echt ärgerlich.
- continuum
- UNSTERBLICH(R.I.P.)
- Beiträge: 14759
- Registriert: 09.08.2003, 05:41
- Wohnort: sauerland
- Kontaktdaten:
16325 ? - aktuell ist 16958.
Wenn irgendetwas damit nicht laeuft - erstmal die alten Reste mit dem Uninstaller ordentlich entfernen.
http://www.vmware.com/support/kb/enduse ... faqid=1308
Wenn irgendetwas damit nicht laeuft - erstmal die alten Reste mit dem Uninstaller ordentlich entfernen.
http://www.vmware.com/support/kb/enduse ... faqid=1308
Zurück zu „VMware Workstation und VMware Workstation Pro“
Wer ist online?
Mitglieder in diesem Forum: 0 Mitglieder und 1 Gast